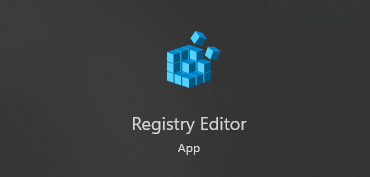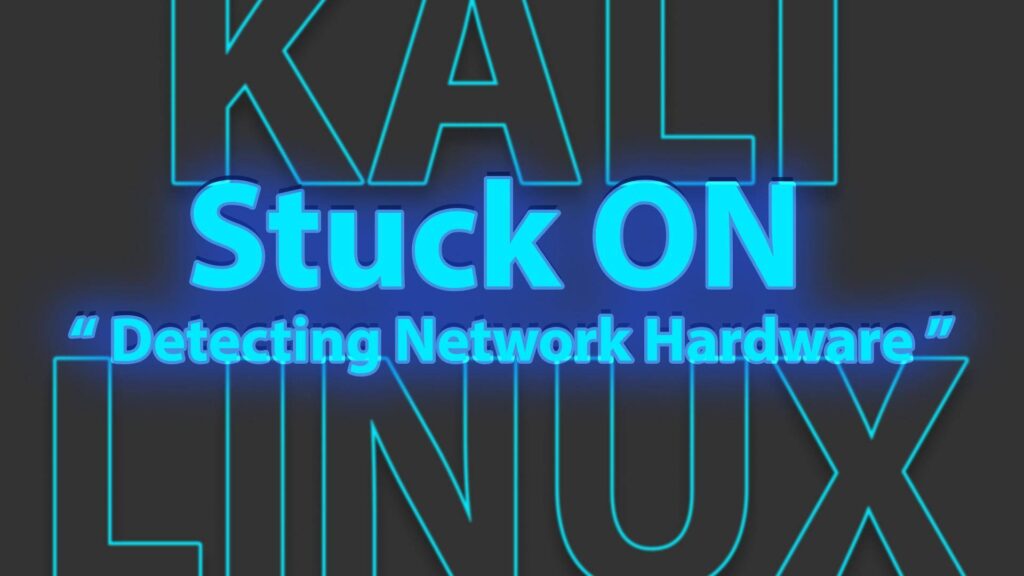So If you are a computer geek you probably have come across Windows Services. In this article, I am going to show you how you can change any services you want even if Microsoft doesn’t want you to customize them.
If you know anything about services you must have seen that many services can’t be customized or Windows does not want you to customize them, whatever the case it’s really frustrating if you really want to customize a service and you just see a grayed-out box.
Hopefully from this article, you are going to be able to customize any Microsoft service you wished for.
What are Microsoft services?
Microsoft services are programs that your operating system runs in the background which are necessary for various Windows services that run in the background. Without you knowing about it, most of them can be customized by yourself. But Microsoft loves some special services and it doesn’t want you to edit them.
Windows services that run In the background. Without you knowing about it, most of them can be customized by yourself. But Microsoft loves some special services and it doesn’t want you to edit them.
What is Regedit or Registry?
Windows Registry is like a database and IT stores valuable information required for any process whether it’s of installed programs or the operating system itself. It stores values in a hierarchy form with key and their values.
Or you can say it’s the government that governs the Windows operating system.
Editing registry is not a child’s play so do it at yourown risk
make a windows restore point first before performing something and corrupting your windows ?
How you can customize services forbidden for edit by Windows
You can edit any service you want through the registry editor to open the registry editor.
Press Win+R and type regedit
You will see the registry editor opening.
Now click the top navigation bar and type.
Computer\HKEY_LOCAL_MACHINE\SYSTEM\CurrentControlSet\Servicesyou will see something like this.
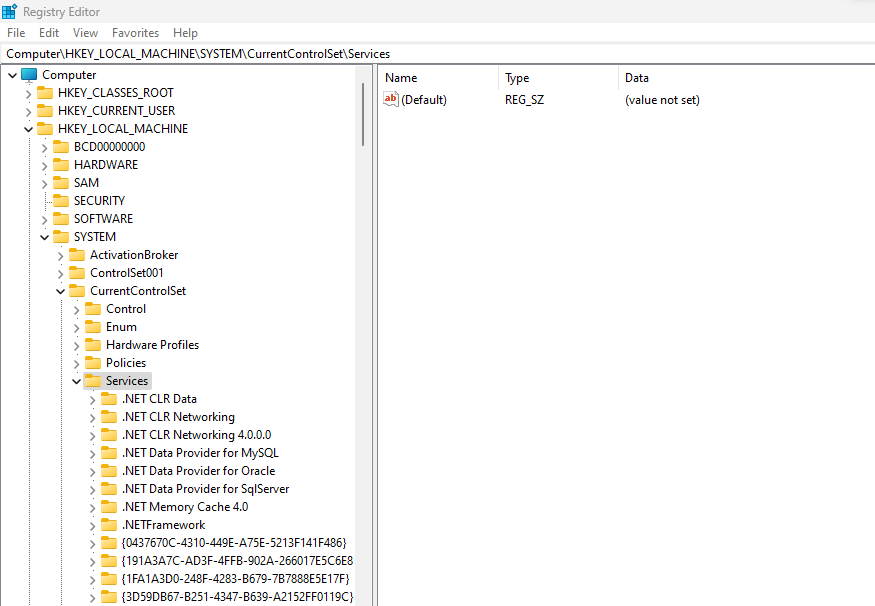
Now to edit any service you want search for the service name of your desired service. The service name Will be Something like this?
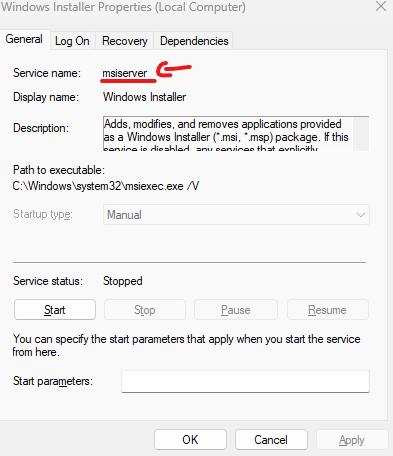
Search for the desired Service name In the registry editor.
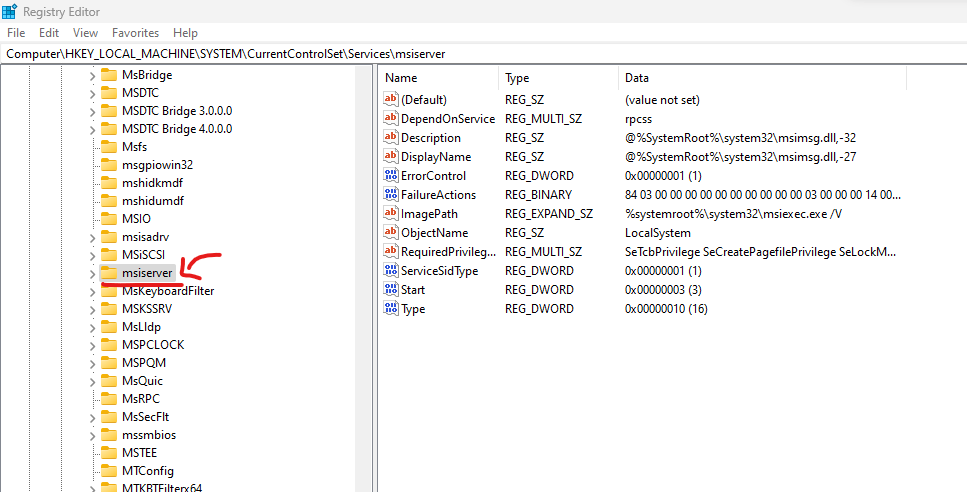
Now to change the service behavior eg start Automatic, Manual, and Disable click Start
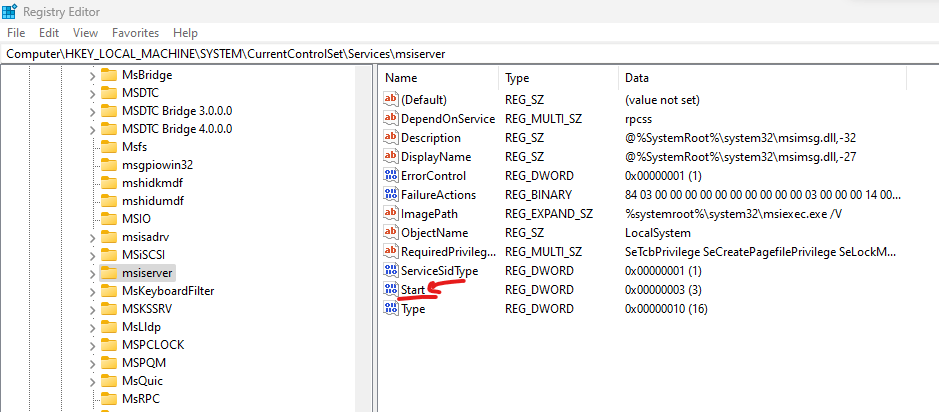
Change the value from 1-4 as per your preference
1: Automatic (Delayed Start)
2: Automatic
3: Manual
4: Disabled
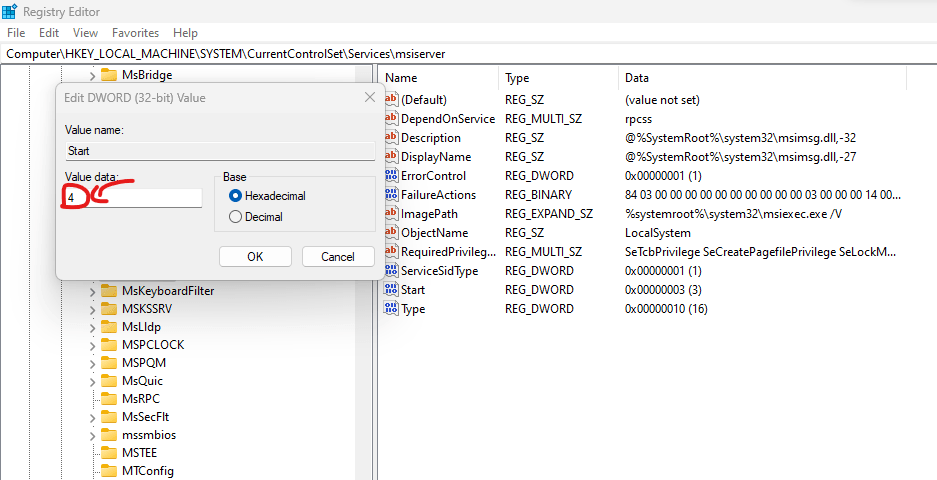
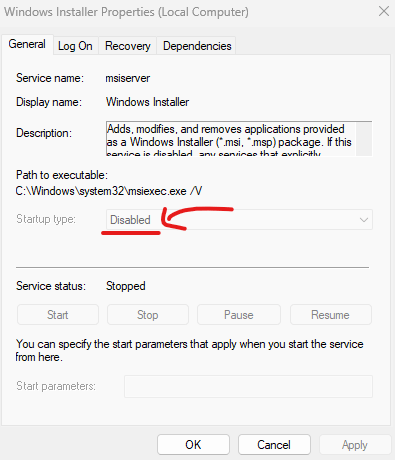
As you can see we have successfully changed the startup type of the msiserver service while it was grayedout.